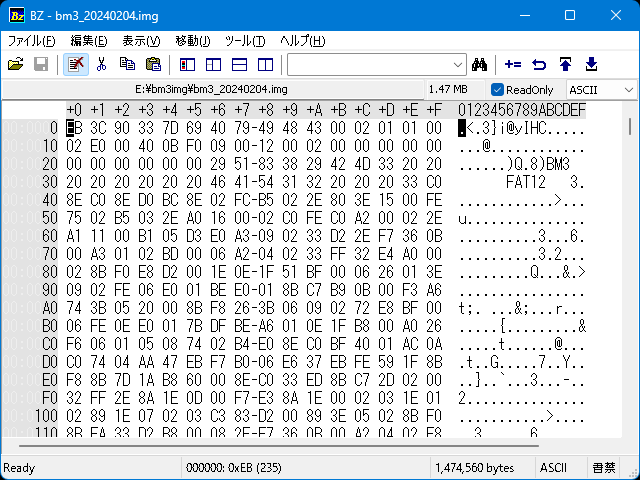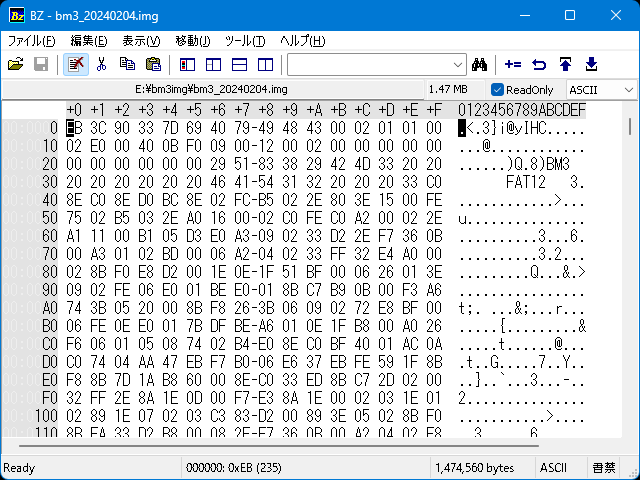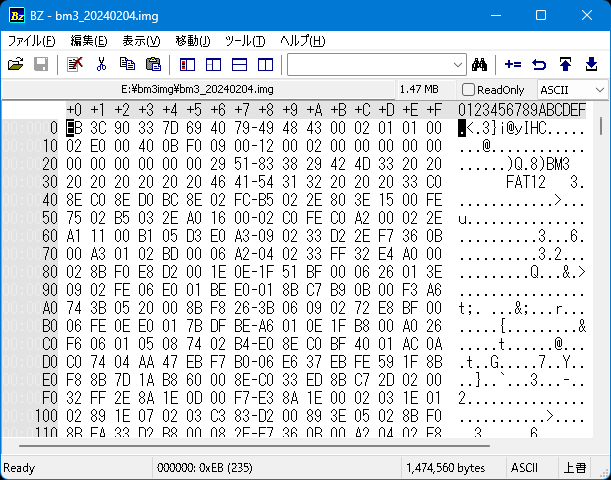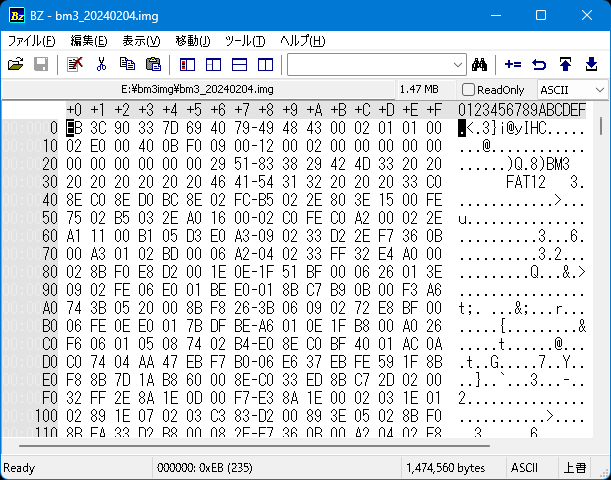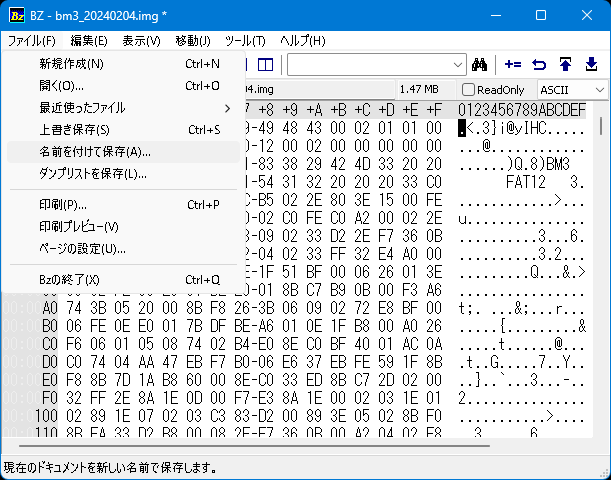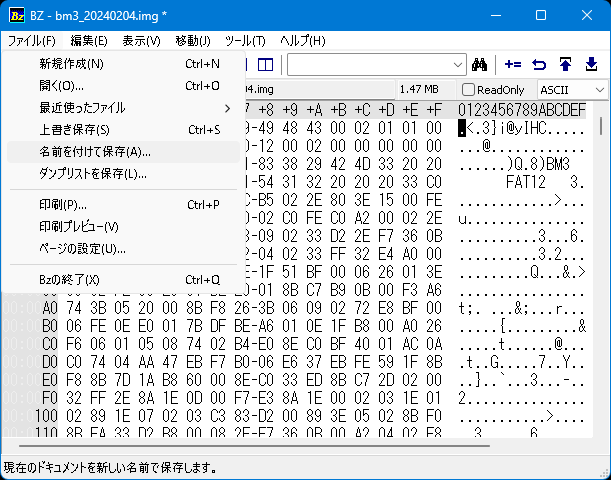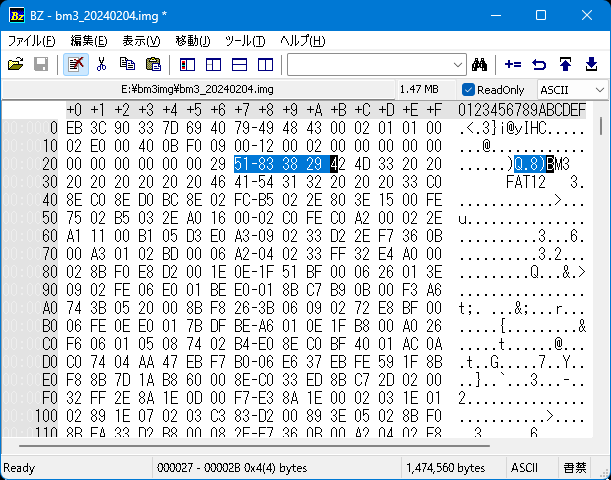イメージファイルを編集する
このページでは、ブラウザの環境によっては表示できない記号を使用している。
これらが説明通りに表示されていない場合は、なるべく新しいブラウザで閲覧するなどして欲しい。
☐ チェックマークなしのチェックボックス
☑ チェックマークありのチェックボックス
「イメージファイルの中のファイルを操作する」のページでは、イメージファイルの中に保管されているファイルを、ファイルとしてコピーや削除などの操作をする方法を紹介している。
このページでは、それとは違い、イメージファイルを直に編集する方法を紹介する。
ここで紹介するツールは、イメージファイルのために作られた専用のものではない。
コンピューターで扱われる全てのものは数字の羅列でできている、というような表現をされる。
その数字の羅列を編集するための「バイナリエディタ」を使用する。
ツールを入手する
ファイルをバイナリデータとして編集する
イメージファイルのボリュームシリアル番号を知る/書き換える
かにかにクラブ > ビートマニア / ビートマニアスリー > beatmaniaIII用フロッピーディスクの取り扱いについて > イメージファイルを編集する
ツールを入手する
ここで紹介しているツールは、
オリジナルはWindows98,XP,7,10,11で、正常に開く・編集・保存に成功した。
改造版は7,10,11で成功した。(98,XPは試していない)
- バイナリエディタを入手する
-
Windowsで、バイナリエディタを作って公開してくれている人がいるので、それを利用させてもらうことにする。
このリンク先からツールをダウンロードする。
■(オリジナル)c.mosのホームページ >
バイナリエディタ Bz ver 1.62
■(改造版)binaryeditorbz >
リリース
(改造版は、オリジナルの作者が紹介している最新版なので、改造版のリリースのページからダウンロードする)
(これ以降、これを書いている2024年2月28日現在の、BzEditorの最新バージョン「1.9.8.7」であることを前提に説明を続ける。
もっと新しくなっていたらそのように読み替えて欲しい。
ダウンロードするファイルは、「1.9.8.7」という見出しから始まる長方形の下部にある「BzEditor-1.9.8.7.exe」。
EXE形式なのでダブルクリックする。
もしも、この時、「この不明な発行元からのアプリがデバイスに変更を加えることを許可しますか?」が表示されたら「はい」をクリックして続行する。
すると、「BzEditor 1.9.8.7 セットアップ」の窓が開く。
開いたら、
1画面目:下部の「次へ(N)>」をクリック
2画面目:「インストール先 フォルダ」を好きなように入れ、下部の「インストール」をクリック
3画面目:待つ
4画面目:下部の「完了(F)」をクリック
という手順でインストール完了。
以降、このページ内で『ファイルを「Bz」で開く』と書いてあるものは、そのファイルを右クリックし、出てきたメニューの中の「送る(N)」にカーソルを合わせ、次に出てきたメニューの中の「Bz」を左クリックするものとする。
(メニューには「Bz(Admin)」も並んでいるが説明を省く。興味があるなら「ファイル 権限」でネット検索してみるといい。)
ファイルをバイナリデータとして編集する
(画像の大きさ変更)
- 【1】ファイルを「Bz」で開く
-
すると、このような窓が開く。
「ファイルを開く」の意味がわからない人は、「ツールを入手する」の段落の最後を参照。
fig.1
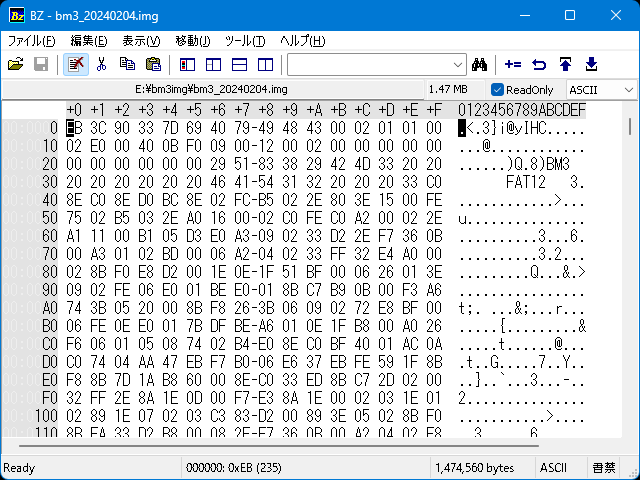
カーソル(またはページアップ・ページダウン)のキーをテキトーにいじってみて、キャレット(文字の周囲が黒くなっているもの)が移動できる範囲にある、2文字区切りで並んでいるのが、ファイルの中に入っているデータを十六進数で表現したもの。
キャレットが移動できない、上部の「+0 +1 +2 (以下略)」と左部の縦並びの「0 10 20 30 (以下略)」は、データがファイル内のどこにあるのかを示す「アドレス」または「番地」と呼ばれるものの目印。
アドレスは、左部の数字と上部の数字を足し算したものと考えればいい。
例えば、123番地と言ったら、左部が「120」の段の中の、上部の「+3」のまっすぐ下にある場所を指す。
2文字区切りのデータ並びの中の「-」記号は、単に中央を見つけやすくする目印なので、他の列の「 」(空白)と同じもの。
- 【2】「☑ReadOnly」を左クリックする
-
すると☑マークが☐に変化する。
このツールでは、誤操作でファイルを壊さないように、開かれたファイルは変更禁止として扱われる。
この操作で、禁止を許可に切り替えた。
fig.2
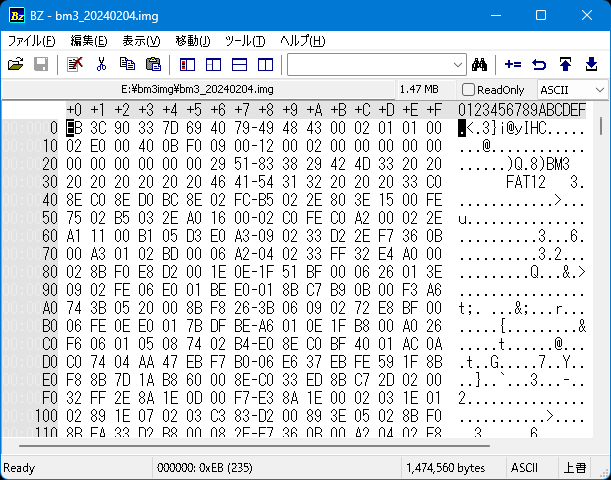
- 【3】(編集が終わって保存するには)「ファイル(F)」をクリックする
-
するとメニューが出てくる。
そして、メニューの中の「上書き保存(S)」または「名前を付けて保存(A)」を左クリックする。
やることがそのまま項目名なので、あとは説明しなくてもわかると思う。
fig.3
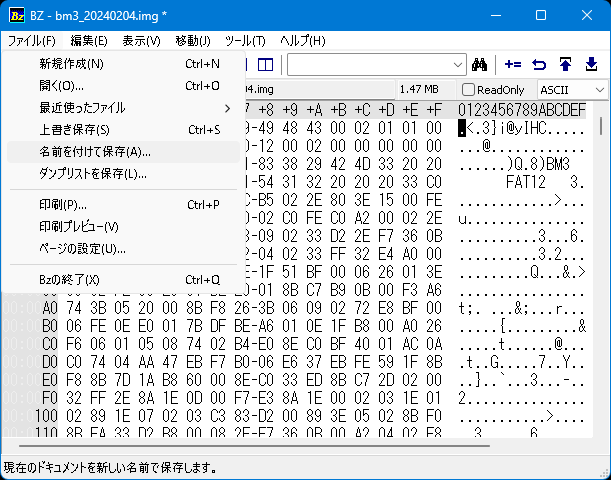
イメージファイルのボリュームシリアル番号を知る/書き換える
FDのボリュームシリアル番号は、イメージファイルの「27〜2A番地」に格納される。
そのアドレスを見れば、知ることができる。
そのアドレスのデータを書き換えて保存し、そのイメージファイルをFDに書き戻せば、ボリュームシリアル番号を変更できる。
(画像の大きさ変更)
- 27〜2A番地に注目する
-
左部が「20」の段の中の、上部の「+7」のまっすぐ下にある場所に注目する。
そこから4連続のアドレスが、イメージ化する前のFDのボリュームシリアル番号が保管されていた場所。
この例の場合は、
「51 83 38 29」
となっている。
ただし、ボリュームシリアル番号は、これらを逆並びで使用する。
この例の実際のボリュームシリアル番号は、
「2938-8351」
である。
fig.a-1
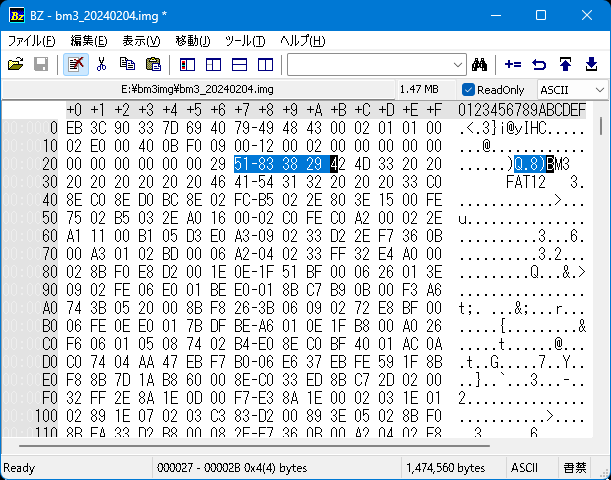
- FDを書き戻す時に確認すること
-
■イメージファイルを編集して保存したら、
「イメージファイルの中のファイルを操作する」
のページで紹介している方法で中のファイルを別の場所にコピーし、それと書き換え前のファイルの中身が同一であるかどうか確認すること。
(比較に便利なツールの外部リンク) WinMerge
■FDに書き戻したら、
「フロッピーディスクのボリュームシリアル番号を知る」
のページで紹介している方法で、ボリュームシリアル番号が期待通りに書き換わったかどうか確認すること。
© 2000-2025 KANIKANI