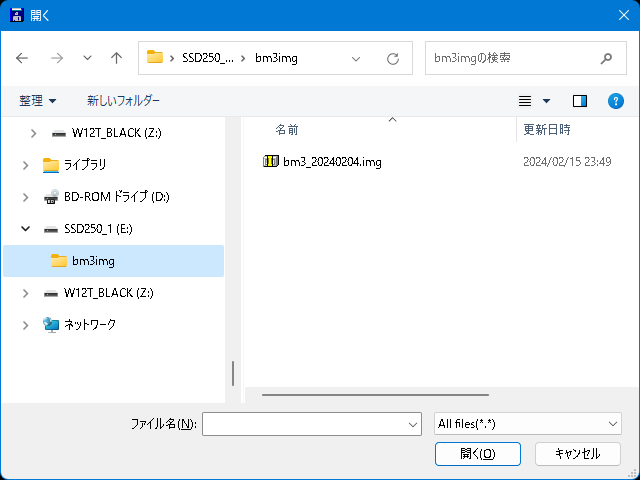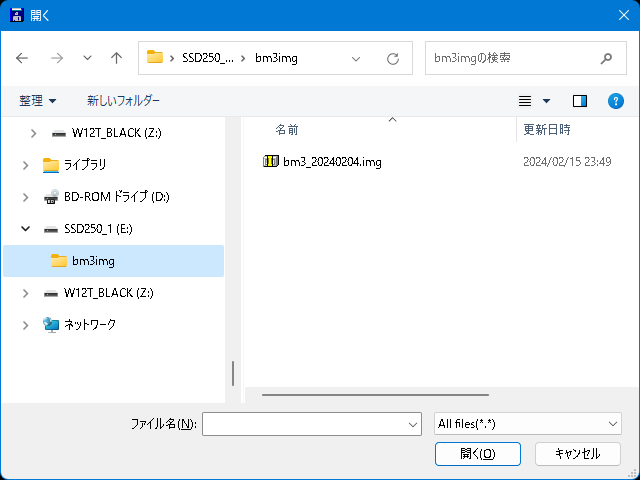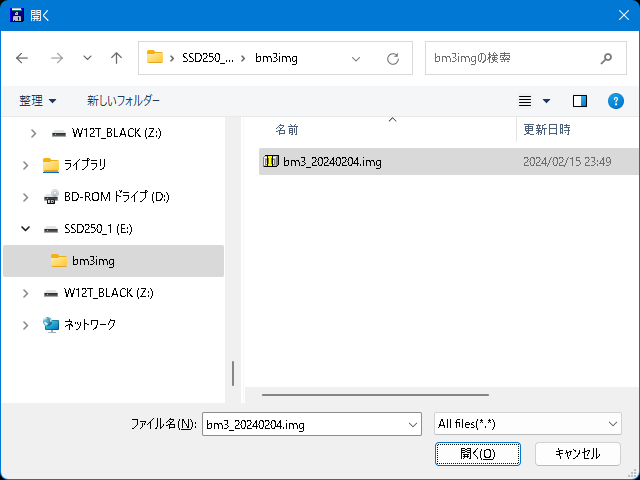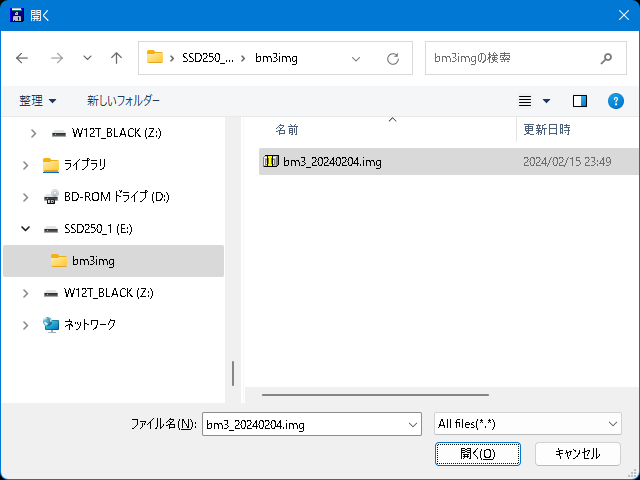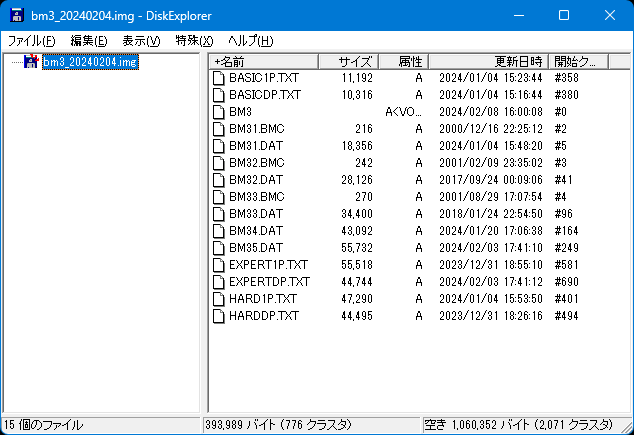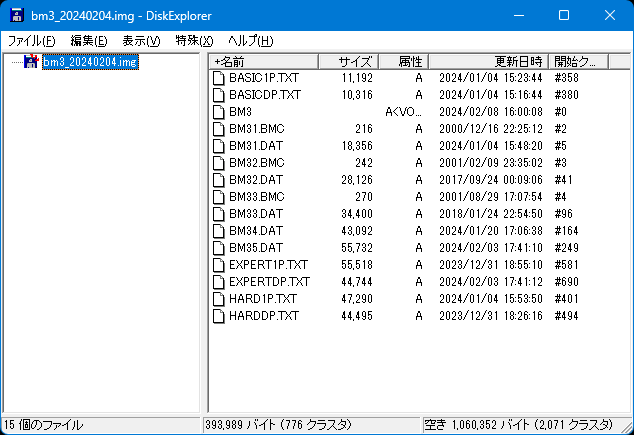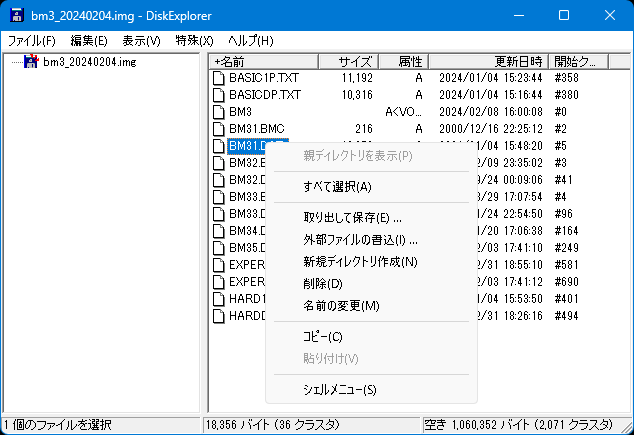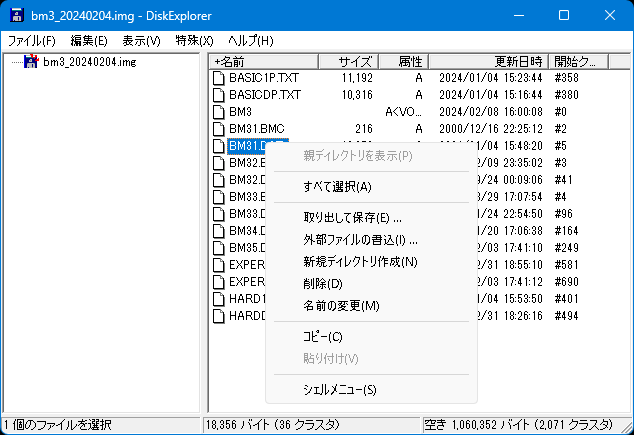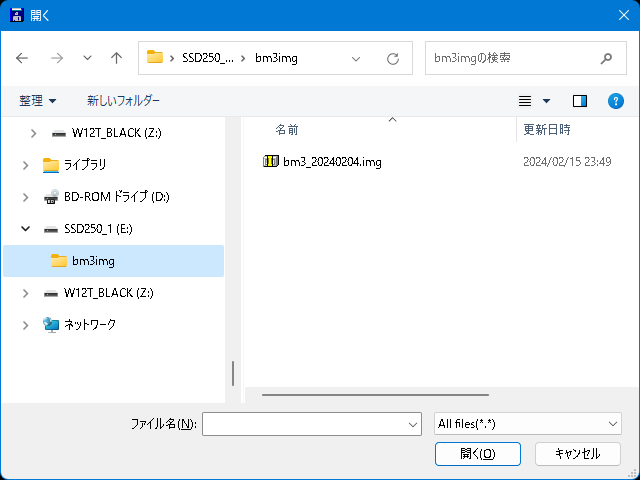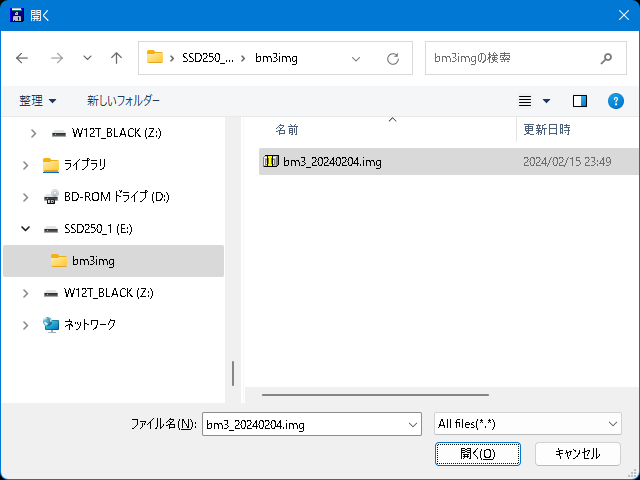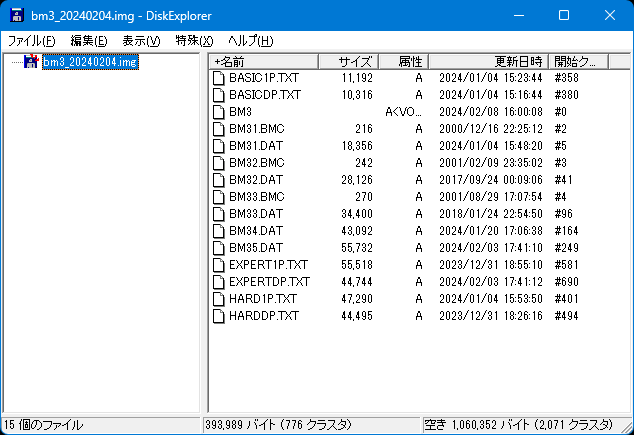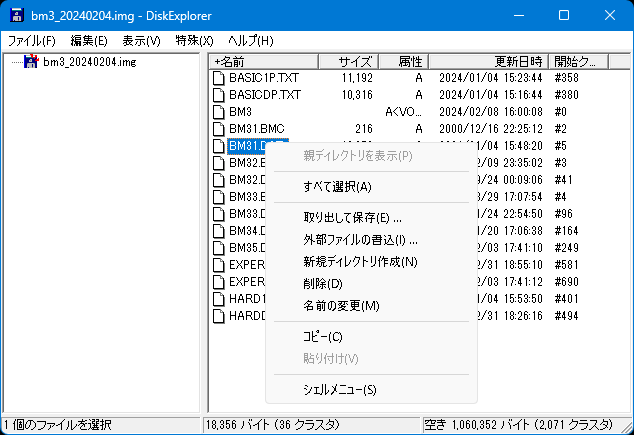イメージファイルの中のファイルを操作する
Windowsでは普通、イメージファイルの中のファイルを操作するには、仮想ドライブというものを導入したり色々面倒なのだが、コピーや削除だけなら手軽にできるツールも存在する。
ツールを入手する
イメージファイルの中のファイルをコピー・移動・削除する
かにかにクラブ > ビートマニア / ビートマニアスリー > beatmaniaIII用フロッピーディスクの取り扱いについて > イメージファイルの中のファイルを操作する
ツールを入手する
ここで紹介しているツールは、Windows98,XP,7,10,11で、正常にコピー・移動・削除に成功した。
- イメージファイルの中のファイルを操作できるツールを入手する
-
Windowsで、イメージファイルの中のファイルを操作できるツールを作って公開してくれている人がいるので、それを利用させてもらうことにする。
このリンク先からツールをダウンロードする。
■実験室:P >
DiskExplorer(解説ページが消滅してしまいました)
(代替ページ)
■(インターネットアーカイブ) >「DiskExplorer」
■Vector内の「DiskExplorer」のダウンロードページ
LZH形式で圧縮されているので展開する。
展開ツールを持っていない人向け、個人的お勧め展開ツール、2種。
■7-Zip >
Japanese
■Explzh for Windows の公式ページ >
ダウンロード
展開して出てきたファイルを全部、エクスプローラを使って、どこか分かりやすい場所に保存しておく。
以降、このページ内で『「editdisk.exe」を実行する』と書いてあるものは、その保存した中にある「editdisk.exe」を左ダブルクリックするものとする。
イメージファイルの中のファイルを操作する
(画像の大きさ変更)
- 【1】「editdisk.exe」を実行する
-
すると、「開く」のコモンダイアログが開く。
「実行する」の意味がわからない人は、「ツールを入手する」の段落の最後を参照。
fig.r1
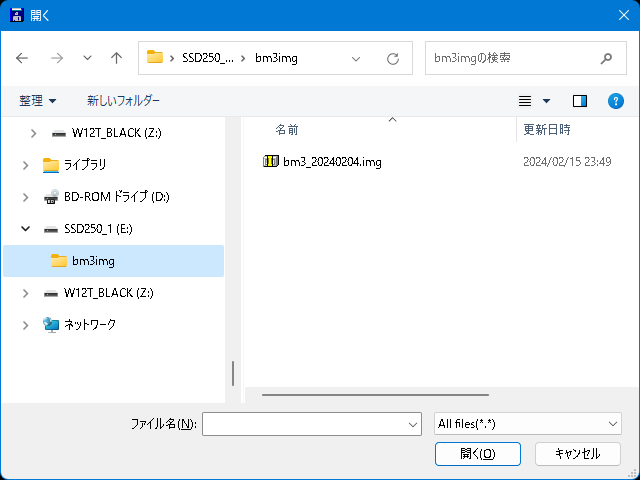
- 【2】開くイメージファイルの場所(フォルダ)や名前を入力する
-
コモンダイアログの操作方法は色々なプログラムで共通なので、その説明は省略する。
場所(フォルダ)や名前を入力する。
fig.r2
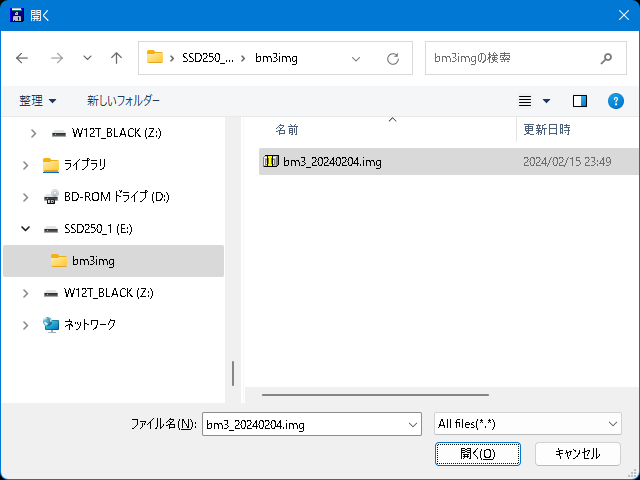
- 【3】「開く(O)」ボタンを左クリックする
-
場所(フォルダ)や名前の入力が終わったら「開く(O)」ボタンを左クリックして確定する。
すると、「ディスクを開く」の窓が開く。
fig.r3

- 【4】中央の細長い枠を左クリックする
-
すると、イメージ化する前のFDのフォーマットの形式を選べるメニューが現れる。
fig.r4

- 【5】「plain image」を左クリックする
-
意味が解ってなくてもいいからとりあえず「plain image」を左クリックする。
以降の操作ができないようだったら別のを選ぶ、くらいの軽い気持ちでOK。
fig.r5

- 【6】「OK」をクリックする
-
すると「(開いたファイル名) - DiskExplorer」の窓が開く。
fig.r6
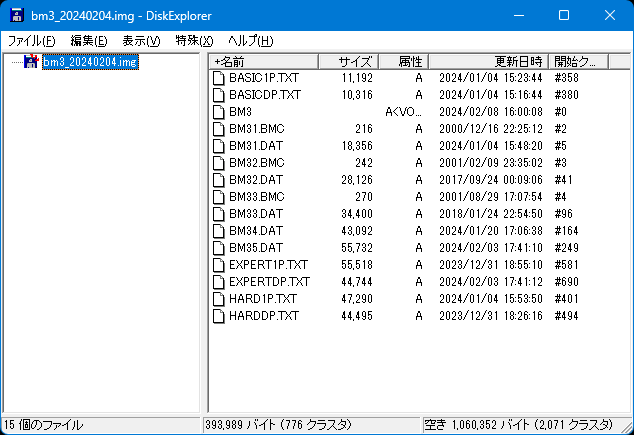
- 【7】あとは好きなように操作する
-
Windowsのエクスプローラに似ている配置なので、フィーリングだけで操作できると思う。
ファイル名を右クリックして「コピー」などを使ったり、エクスプローラを別に開いてドラッグアンドドロップしたり。
fig.r7
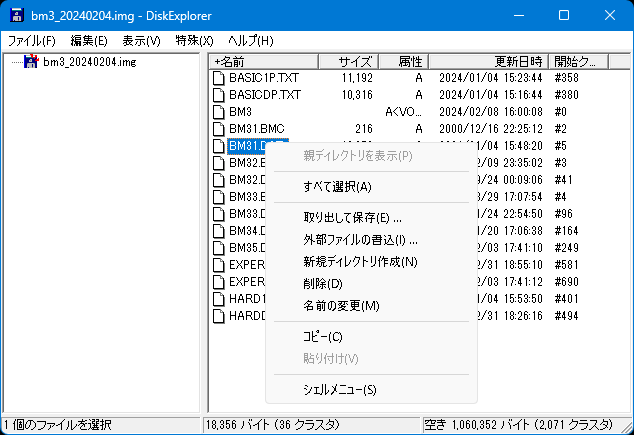
© 2000-2025 KANIKANI