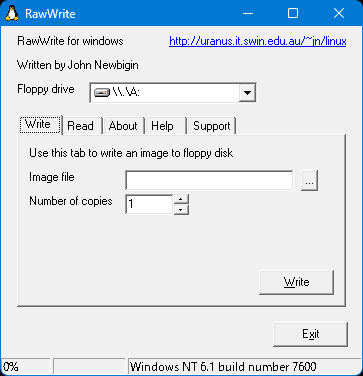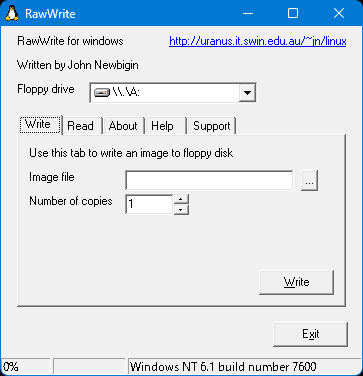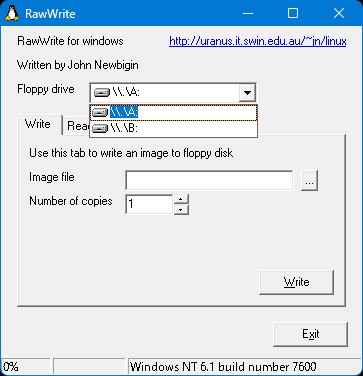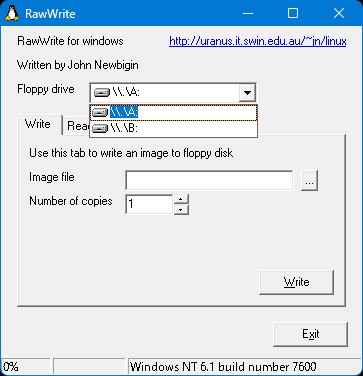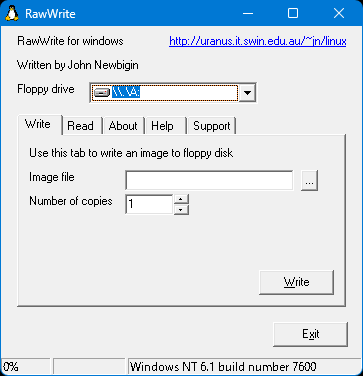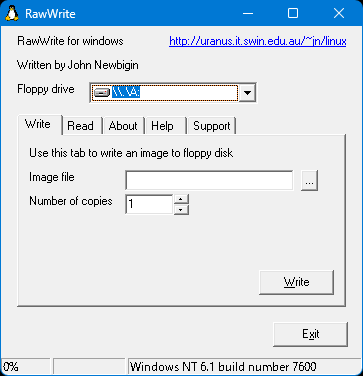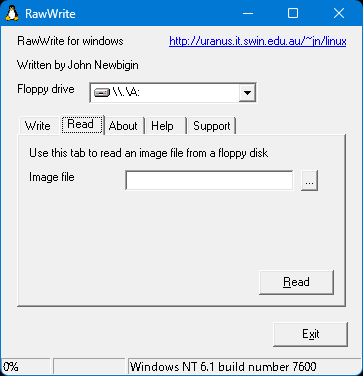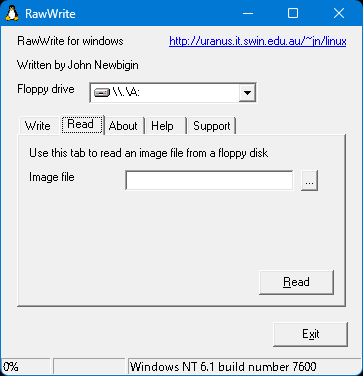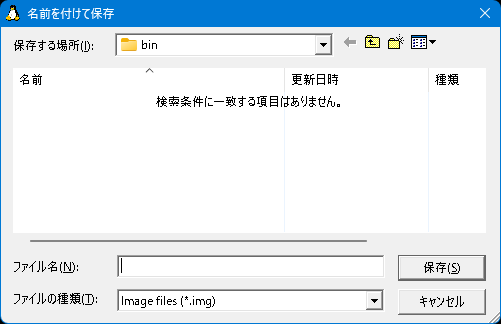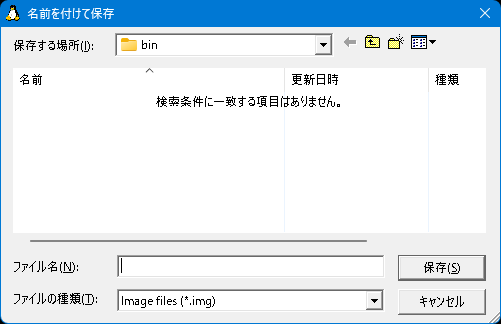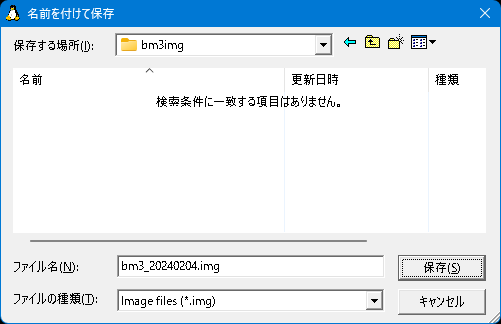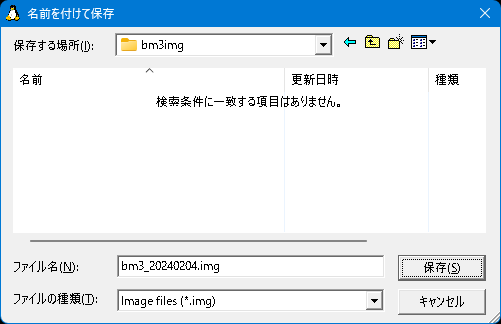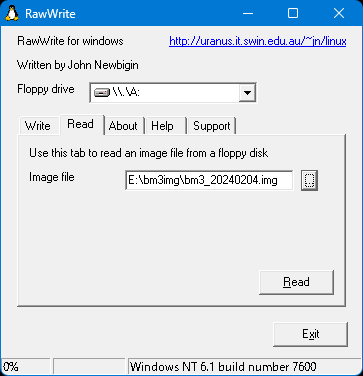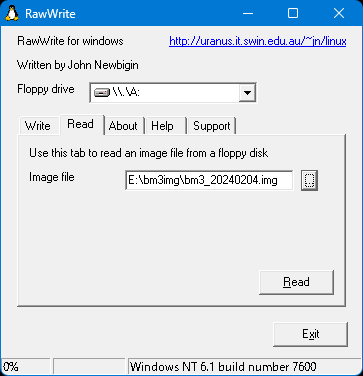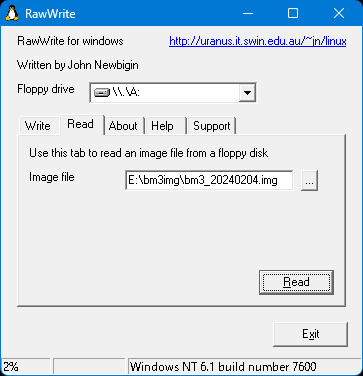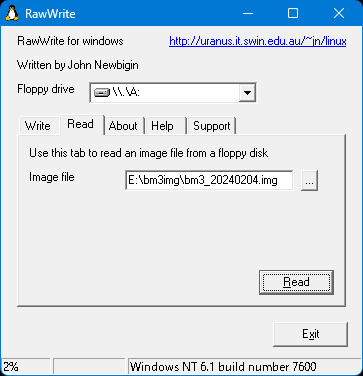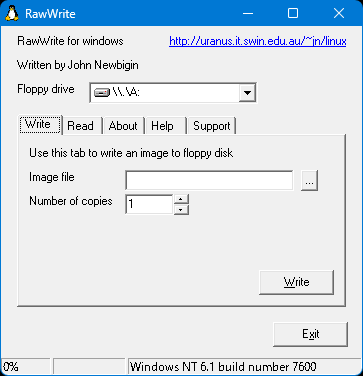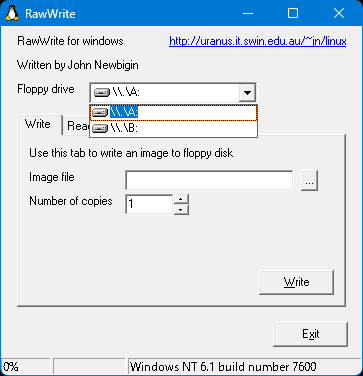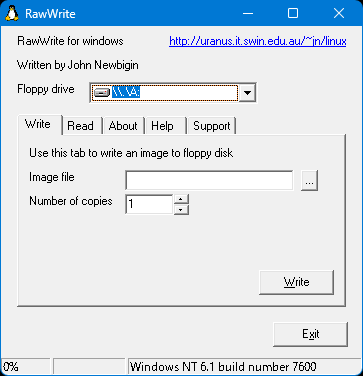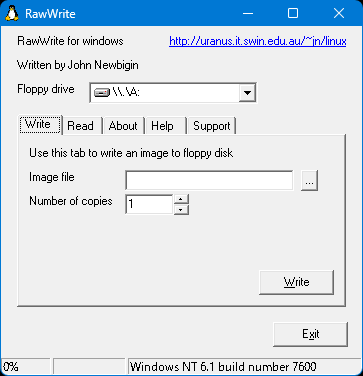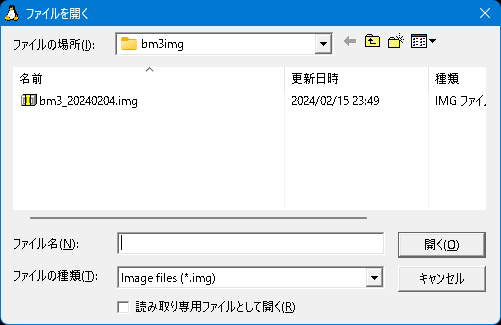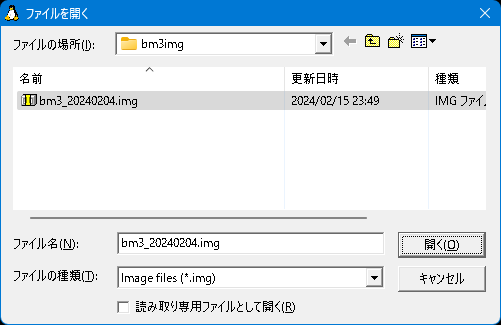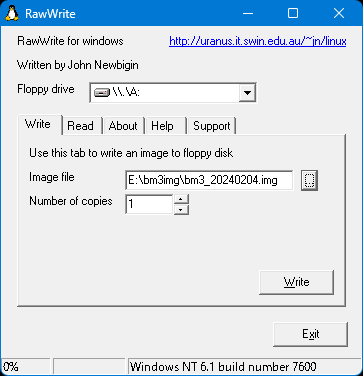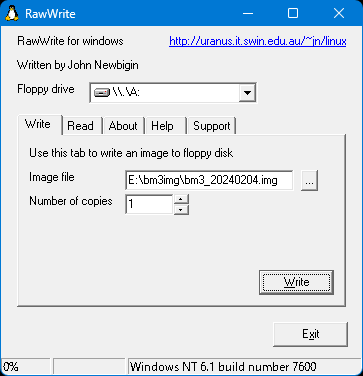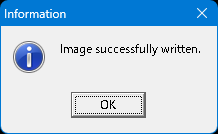フロッピーディスクをイメージファイルに保存する/逆に書き戻す
FDの中身の1.44MBをまるごと1つのファイルにして保存する方法がある。
FDやCDなどの、必要なファイルそのものだけでなく、そのディスクの中をまるごと1つのファイルにして、ハードディスクなどの超大容量のものに保管する行為を「イメージ化する」と言い、そのできあがるファイルを「イメージファイル」と言う。
前書き
ツールを入手する
フロッピーディスクをイメージファイルに保存する
イメージファイルをフロッピーディスクに書き戻す
かにかにクラブ > ビートマニア / ビートマニアスリー > beatmaniaIII用フロッピーディスクの取り扱いについて > フロッピーディスクをイメージファイルに保存する/逆に書き戻す
前書き
作業を始める前に、フロッピーディスク(FD)の書き込み禁止許可タブを、書き込む予定のないFDは禁止側(穴が隠れない側)に、書き込む予定のあるFDは許可側(穴が隠れる側)に、セットするのを徹底してください。
「フロッピーディスクをイメージファイルに保存する」は読み取るので禁止側です。
「イメージファイルをフロッピーディスクに書き戻す」は書き込むので許可側です。
説明中、FDドライブがFDに読み書きをするタイミングでは、FDドライブにFDが正しく入れられているものとして、話を進めます。
間違って、入れ忘れていたり、書き込むタイミングで書き込み禁止にセットされている場合は、そういったメッセージが表示されるので、それを参考にして対処してからやり直してください。
そもそもFDドライブがPCに付いていない場合も同様です。
FDドライブのドライブレターは、標準的なWindowsのPCなら「A:」ですが、「B:」などの異なる英字になっている特殊なPCもあるので、これ以降の説明をそれに合わせて柔軟に読み替えてください。
rawwritewin.exeで必須の知識
このページで紹介しているrawwritewin.exeの窓の中では、「¥」が「/」に文字化けする。
見た目は違うが同じものだと思って欲しい。
ツールを入手する
ここで紹介しているツールは、Windows98,XP,7,10,11で、正常にイメージ化も書き戻しも成功した。
ただし、NECのPC-9821のWindows98では、できなかった。(ディスクにアクセスする時に0除算エラーが表示されて強制終了される)
- イメージファイルを作成できるツールを入手する
-
Windowsで、FDをイメージファイルに保存したり、その逆に書き戻したりできるツールを作って公開してくれている人がいるので、それを利用させてもらうことにする。
このリンク先からツールをダウンロードする。
■chrysocome.net >
「rawwrite」
ZIP形式で圧縮されているので展開する。
展開ツールを持っていない人向け、個人的お勧め展開ツール、2種。
■7-Zip >
Japanese
■Explzh for Windows の公式ページ >
ダウンロード
展開して出てきたファイルを全部、エクスプローラを使って、どこか分かりやすい場所に保存しておく。
使用しているWindowsが、Windows8またはそれより新しい場合は、もう一手間必要。
----ここから
保存した場所の「rawwritewin.exe」を右クリックし、現れたメニューの中の「プロパティ(R)」を左クリックする。
それで現れた窓の中の「互換性」のタブを左クリックする。
そこに表示された物の中の「互換モード」の囲い中の、「互換モードでこのプログラムを実行する」のチェックマークをオンにする。
すると、そのすぐ下の細長い枠の中で、古いWindowsのバージョンを選べるようになるので、Windows7またはそれより古いものを選ぶ。
これらをセットし終えたら、「OK」または「適用(A)」ボタンを左クリックし、その窓を閉じる。
(この設定をやらなかった場合、書き戻しができない(エラーが表示されて中断される)。イメージ化は問題なくできる。)
----ここまで
以降、このページ内で『「rawwritewin.exe」を実行する』と書いてあるものは、その保存した中にある「rawwritewin.exe」を左ダブルクリックするものとする。
フロッピーディスクをイメージファイルに保存する
(画像の大きさ変更)
- 【r1】「rawwritewin.exe」を実行する
-
もしも、この時、「この不明な発行元からのアプリがデバイスに変更を加えることを許可しますか?」が表示されたら「はい」をクリックして続行する。
すると、「RawWrite」の窓が開く。
「実行する」の意味がわからない人は、「ツールを入手する」の段落の最後を参照。
fig.r1
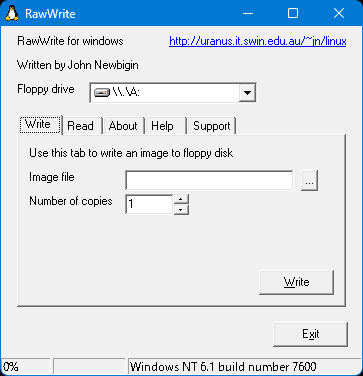
- 【r2】「Floppy drive」の右の細長い枠を左クリックする
-
すると、PCに繋がっているFDドライブの一覧がメニューになって現れる。
余談だが、NECのPC-9821のWindowsでは、Windowsのシステムが入っているドライブも、ここに現れてしまう。
fig.r2
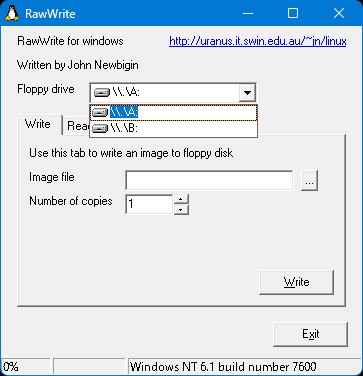
- 【r3】FDのドライブレターを選んで左クリックする
-
fig.r3
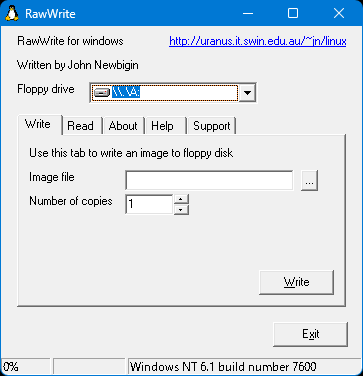
- 【r4】「Read」のタブを左クリックする
-
すると、窓の中央部分が、FDを読み取るための内容になる。
fig.r4
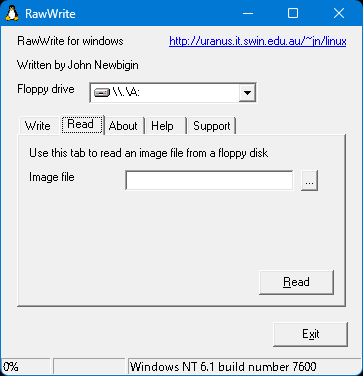
- 【r5】「Image file」の細長い枠を挟んで右の「...」ボタンを左クリックする
-
すると、「名前を付けて保存」のコモンダイアログが開く。
fig.r5
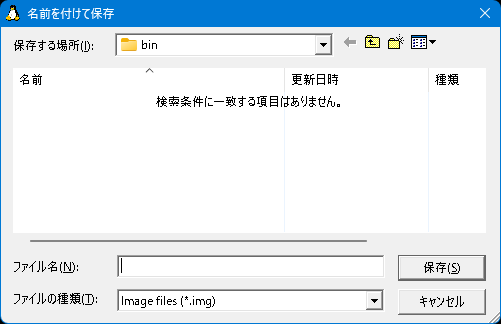
- 【r6】保存するイメージファイルの場所(フォルダ)や名前を入力する
-
コモンダイアログの操作方法は色々なプログラムで共通なので、その説明は省略する。
場所(フォルダ)や名前を入力する。
なお、推奨される拡張子「.img」は自動では付かないので、そこまで自分で入力すること。
fig.r6
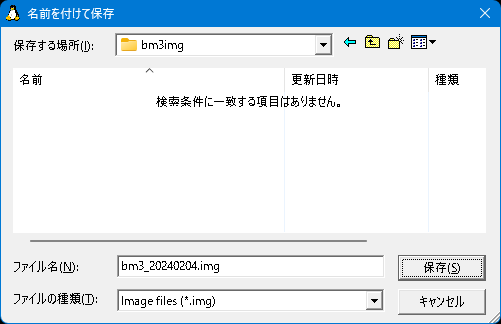
- 【r7】「保存(S)」ボタンを左クリックする
-
場所(フォルダ)や名前の入力が終わったら「保存(S)」ボタンを左クリックして確定する。
すると、「Image file」の右の細長い枠の中が、先ほど入力したファイル名のフルパス表記になる。
長すぎて見えない場合は、この枠をクリックすれば、カーソルキーで左右に動かせる。
間違いが見つかった場合も、この枠をクリックすれば、ここで訂正できる。
なお、【r5】の「...」をクリックせず、この枠をクリックしてファイル名を入力することも可能。
fig.r7
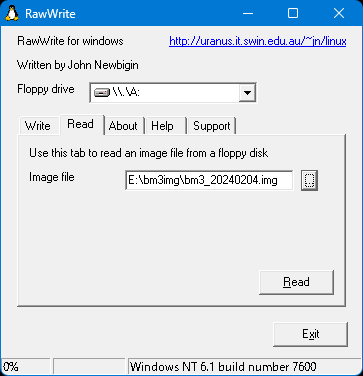
- 【r8】ファイル名が希望するもので間違いなければ「Read」ボタンをクリックする
-
すると、FDからの読み取りが始まる。
「Read」ボタンは、窓の右下の「Exit」ボタンの近くの「Read」ボタンのこと。
【r4】で使った「Read」タブではない。
読み取りが始まっても、特には何も告知されない。
fig.r8
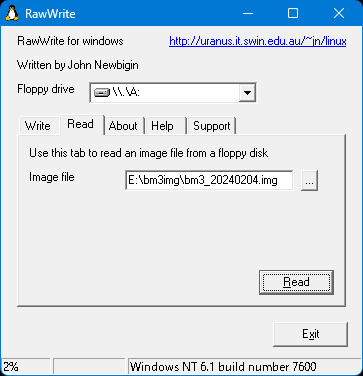
- 【r9】読み取りが終わるのを待つ
-
読み取りが成功して終わっても、特には何も告知されないので、ドライブのアクセスランプの光や、モーターの駆動音から判断する。
なお、筆者の使っている環境では、アクセスランプが、読み取りが始まってから約55秒点灯、約8秒消灯、約2秒点灯、消灯して終了、という動作をする。
Windowsのエクスプローラーで、希望した場所に希望した名前のファイルがサイズ「1,440KB」でできあがってるのを見つけられたら成功。
イメージファイルをフロッピーディスクに書き戻す
(画像の大きさ変更)
- 【w1】「rawwritewin.exe」を実行する
-
もしも、この時、「この不明な発行元からのアプリがデバイスに変更を加えることを許可しますか?」が表示されたら「はい」をクリックして続行する。
すると、「RawWrite」の窓が開く。
「実行する」の意味がわからない人は、「ツールを入手する」の段落の最後を参照。
fig.w1
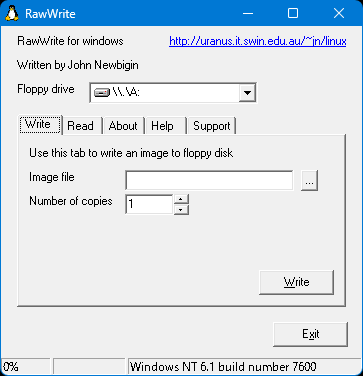
- 【w2】「Floppy drive」の右の細長い枠を左クリックする
-
すると、PCに繋がっているFDドライブの一覧がメニューになって現れる。
余談だが、NECのPC-9821のWindowsでは、Windowsのシステムが入っているドライブも、ここに現れてしまう。
fig.w2
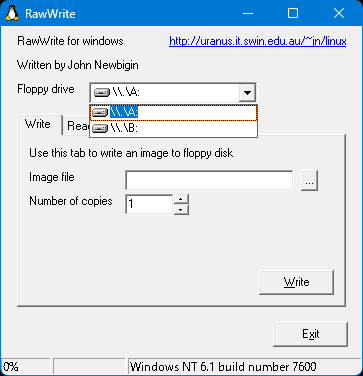
- 【w3】FDのドライブレターを選んで左クリックする
-
fig.w3
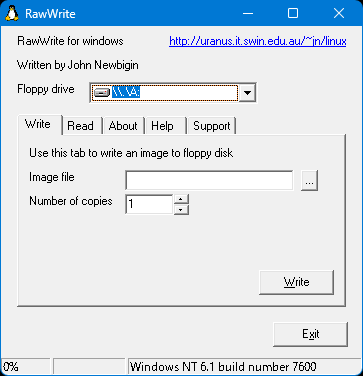
- 【w4】「Write」のタブを左クリックする
-
すると、窓の中央部分が、FDに書き込むための内容になる。
(今回の操作例では、始めから「Write」タブが選ばれた状態なので意味がなかったが、このタブの存在を知らせたかった。)
fig.w4
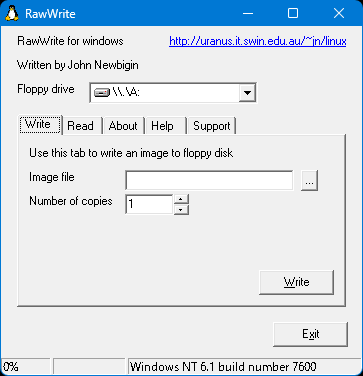
- 【w5】「Image file」の細長い枠を挟んで右の「...」ボタンを左クリックする
-
すると、「ファイルを開く」のコモンダイアログが開く。
fig.w5
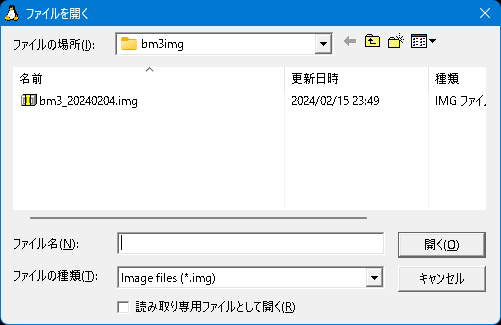
- 【w6】書き戻すイメージファイルの場所(フォルダ)や名前を入力する
-
コモンダイアログの操作方法は色々なプログラムで共通なので、その説明は省略する。
場所(フォルダ)や名前を入力する。
fig.w6
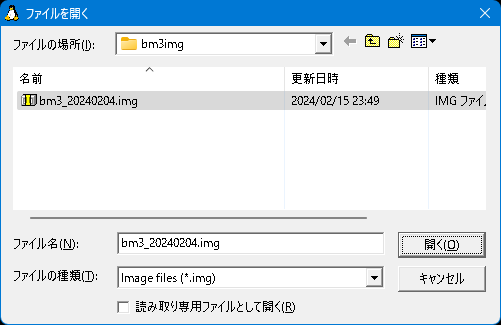
- 【w7】「開く(O)」ボタンを左クリックする
-
場所(フォルダ)や名前の入力が終わったら「開く(O)」ボタンを左クリックして確定する。
すると、「Image file」の右の細長い枠の中が、先ほど入力したファイル名のフルパス表記になる。
長すぎて見えない場合は、この枠をクリックすれば、カーソルキーで左右に動かせる。
間違いが見つかった場合も、この枠をクリックすれば、ここで訂正できる。
なお、【w5】の「...」をクリックせず、この枠をクリックしてファイル名を入力することも可能。
fig.w7
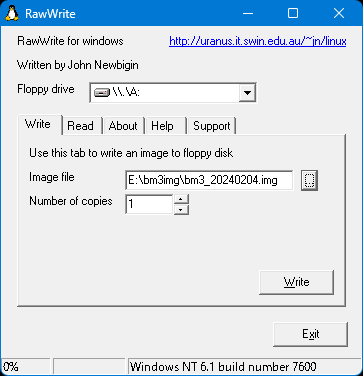
- 【w8】ファイル名が希望するもので間違いなければ「Write」ボタンをクリックする
-
すると、FDへの書き込みが始まる。
なお、「Number of Copies」のところの枠で、何枚のFDに書き込むかを指定できるようになっているので、希望があるなら数を入力する。
「Write」ボタンは、窓の右下の「Exit」ボタンの近くの「Write」ボタンのこと。
【w4】で使った「Write」タブではない。
書き込みが始まっても、特には何も告知されない。
fig.w8
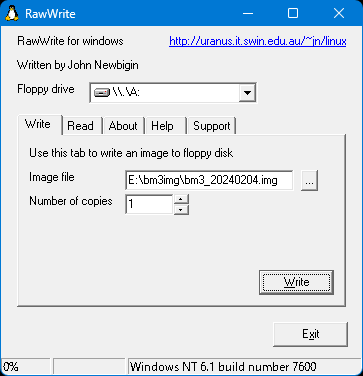
- 【w9】書き込みが終わるのを待つ
-
書き込みが成功して終わると、成功を告知する窓が表示される。
書き込みが失敗して終わると、失敗を告知する窓が表示される。
なお、筆者の使っている環境では、アクセスランプが、書き込みが始まってから約58秒点灯、約8秒消灯、約2秒点灯、消灯して終了、という動作をする。
WindowsのエクスプローラーでFDドライブの中を開き、イメージファイルに保存してあったのと同じファイルが戻っていたら成功。
fig.w9
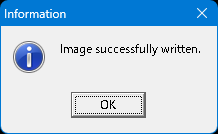
© 2000-2025 KANIKANI