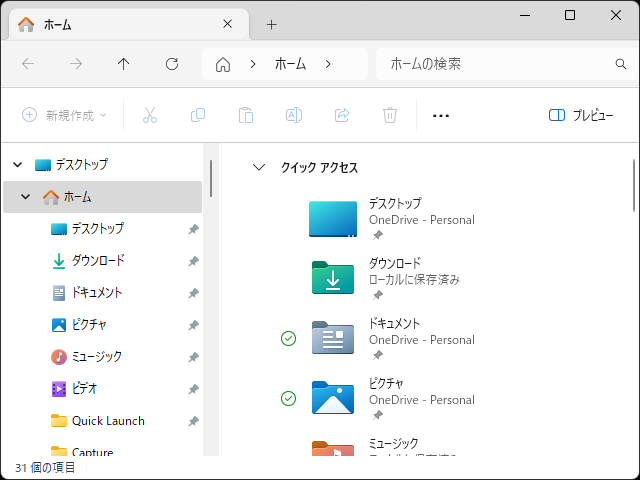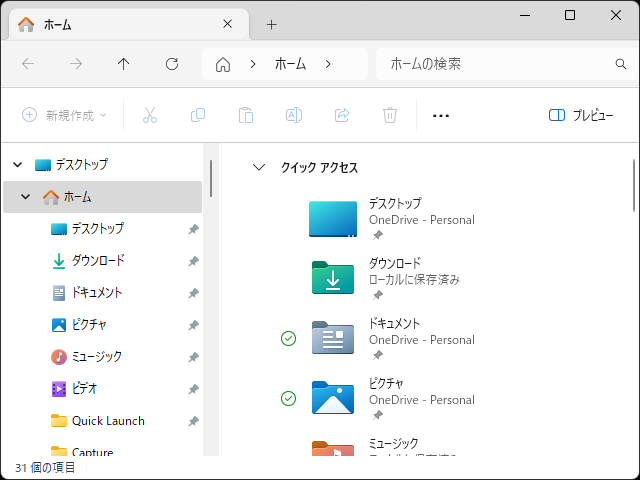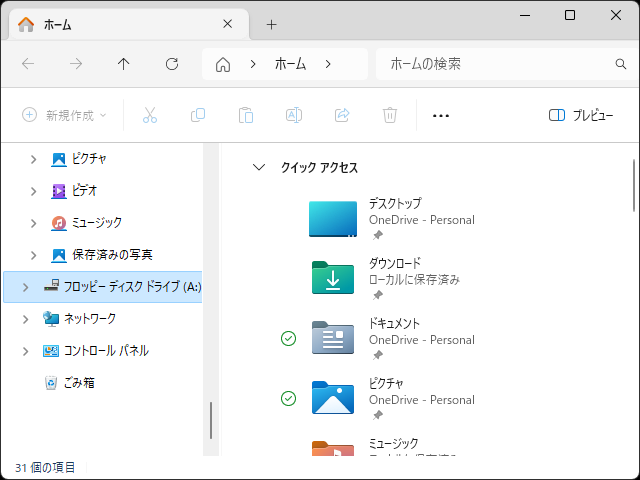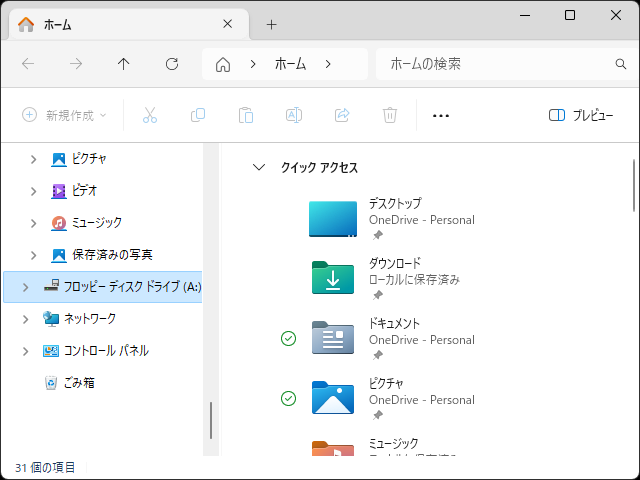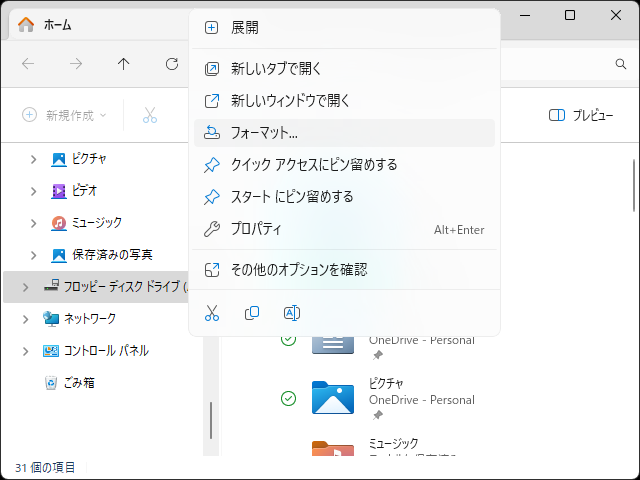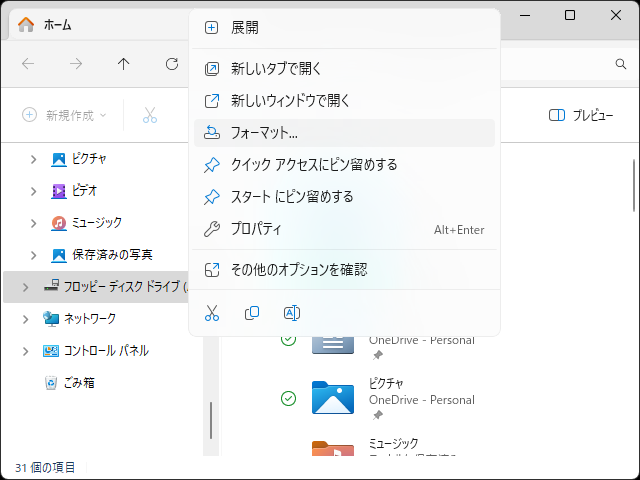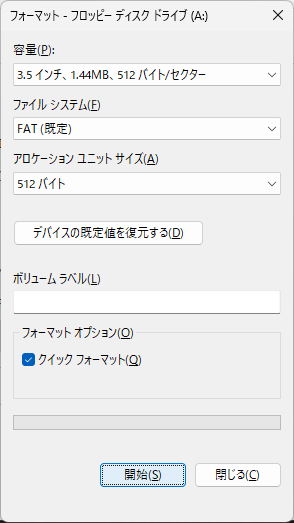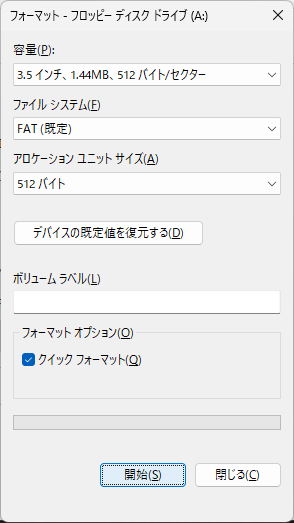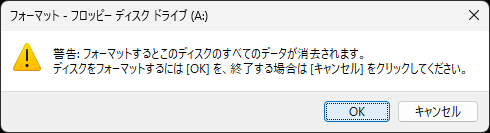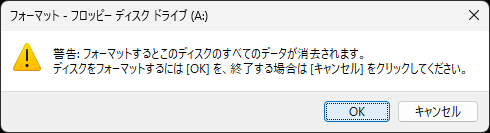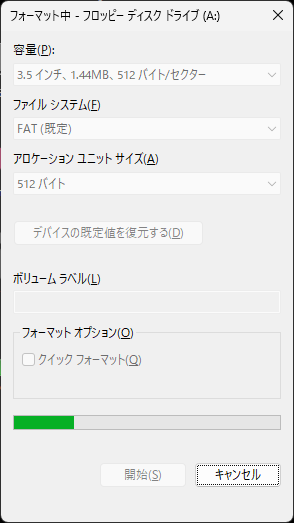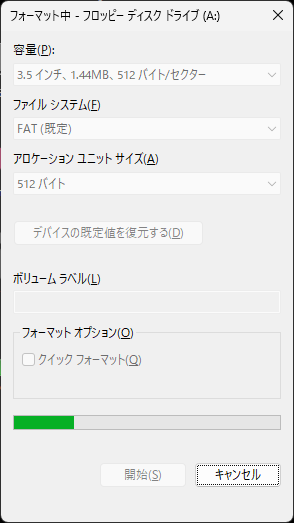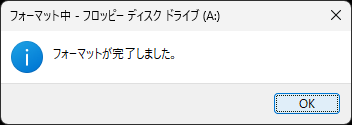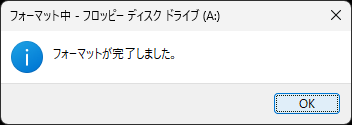フロッピーディスクをフォーマットする
前書き
Windows11でフォーマットする
(別ページ) Windows98でフォーマットする
かにかにクラブ > ビートマニア / ビートマニアスリー > beatmaniaIII用フロッピーディスクの取り扱いについて > フロッピーディスクをフォーマットする
前書き
作業を始める前に、フロッピーディスク(FD)の書き込み禁止許可タブを、書き込む予定のないFDは禁止側(穴が隠れない側)に、書き込む予定のあるFDは許可側(穴が隠れる側)に、セットするのを徹底してください。
このページの作業は書き込むので許可側です。
説明中、FDドライブがFDに読み書きをするタイミングでは、FDドライブにFDが正しく入れられているものとして、話を進めます。
間違って、入れ忘れていたり、書き込むタイミングで書き込み禁止にセットされている場合は、そういったメッセージが表示されるので、それを参考にして対処してからやり直してください。
そもそもFDドライブがPCに付いていない場合も同様です。
FDドライブのドライブレターは、標準的なWindowsのPCなら「A:」ですが、「B:」などの異なる英字になっている特殊なPCもあるので、これ以降の説明をそれに合わせて柔軟に読み替えてください。
Windowsのエクスプローラの窓の開き方は、他所で調べてください。
Windows11でフォーマットする
(画像の大きさ変更)
- 【1】エクスプローラの窓を開く
-
fig.1
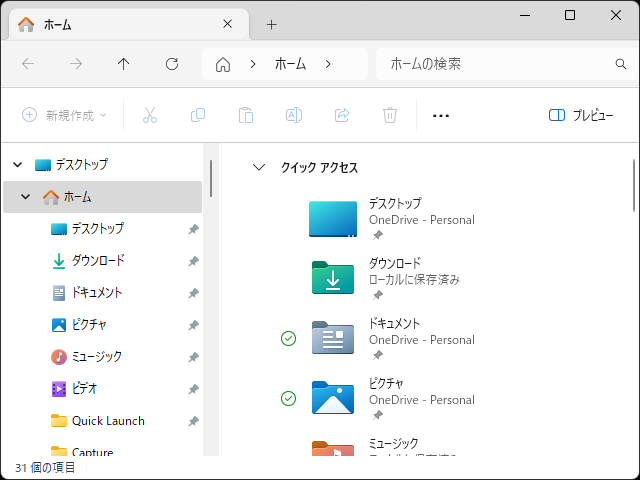
- 【2】左のディレクトリツリーの中から「フロッピーディスクドライブ(A:)」を見つける
-
環境によって「A:」の部分が「B:」などの別の英字になっている場合もあるので柔軟に読み替えてください。
PCにFDドライブが内蔵されているか、または、正しく接続されて認識されていれば、見つかるはず。
fig.2
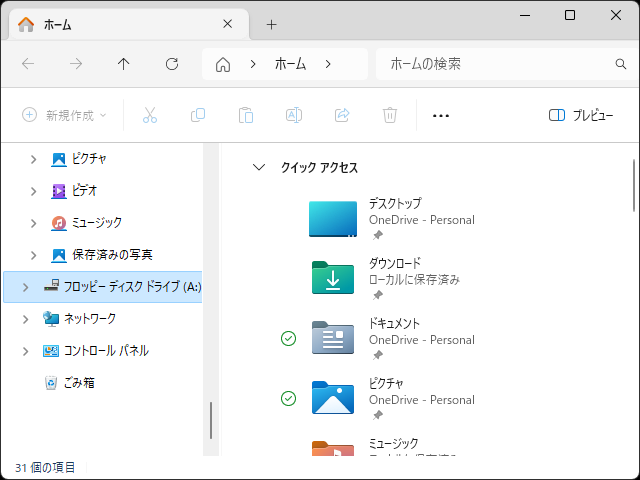
- 【3】「フロッピーディスクドライブ(A:)」を右クリックする
-
すると、コンテキストメニューが現れる。
fig.3
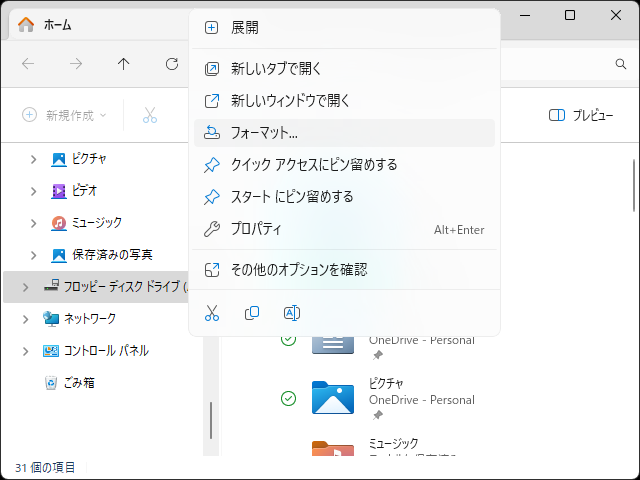
- 【4】「フォーマット」を選んで左クリックする
-
すると、フォーマットの窓(fig.4)が開く。
なお、筆者の使っている道具では、開くまで12秒くらい待たされる。
fig.4
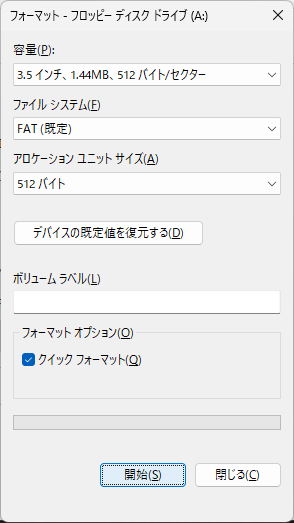
- 【5】窓の中の情報が正しいか確かめる
-
【4】(fig.4)の中にある横長の枠のうち、上3つがここに掲載している画像と一致しているか確認すること。
一致していないと、このフォーマット作業が最後まで行けても、IIIシリーズ本体で使用できない。
「ボリュームラベル」は、FDに名前を付けられる。
付けなくていい。付けてもいい。自由に。
半角11文字まで。(全角1文字は半角2文字と換算して混在使用可能)
英小文字は、自動的に英大文字に変換される。
枠の中には、最初は、【4】(fig.4)が開くときにFDドライブに入っていたFDのボリュームラベルが表示されている。(FDが入っていなかった場合はそれを告知する窓が開く)
「クイックフォーマット」は、既に正しくフォーマットされたことがあるFDを再びフォーマットする時に限り、書き換える作業の一部を省略できるので、完了を待つ時間を節約できる。
条件を満たしていないのが明らかな場合は、チェックマークを外す。
また、フォーマットできないエラーメッセージが出たFDにフォーマットを再挑戦する場合も、チェックマークを外す。
- 【6】確かめた結果、問題なさそうなら「開始」を左クリックする
-
すると、本当にフォーマットしてもいいか確認される。
フォーマットすると、中に入っているファイルが全て消されてしまうので、よく確認すること。
fig.6
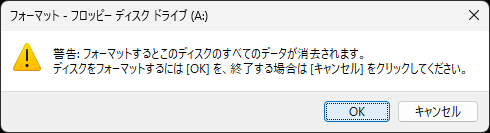
- 【7】本当にフォーマットしてもいいなら「OK」を左クリックする
-
すると、FDドライブがフォーマットの作業を実際に始めるので、終わるまで待つ。
なお、筆者の使っている道具では、作業開始が画面に告知されるまで12秒くらい待たされる。
先ほども書いたが、フォーマットすると、中に入っているファイルが全て消されてしまうので、よく確認すること。
消して欲しくないなら、【6】fig.6の「キャンセル」を左クリックすれば取り止めることができる。
なお、【7】fig.7にも「キャンセル」があるが、こちらは作業が始まってしまってからの「途中で中断」なので、作業前のファイルには戻せない。
フォーマット作業中は、FDドライブについているLEDが点灯するとともに、モーターの駆動音も鳴っているはず。
モーター駆動音が止んだと思っても数秒後にまた鳴り始めたりするので、終わったと思っても無音が15秒くらい続くまで待ったほうがいいかもしれない。
fig.7
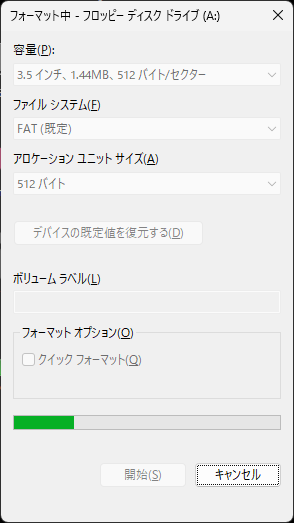
- 【8】フォーマットを成功したか失敗したかを報告してくるので確認したら「OK」を左クリックする
-
この画像(fig.8)は成功した時のもの。
報告の内容の確認が済んだら「OK」を左クリックする。-
成功ならこれで終了。
【4】(fig.4)の窓はまだ残っているので、まだ他のFDもフォーマットしたい場合は、FDを入れ替えてから【4】(fig.4)の「開始」を左クリックして繰り返す。
もうしないなら、【4】(fig.4)の「閉じる」を左クリックする。
fig.8
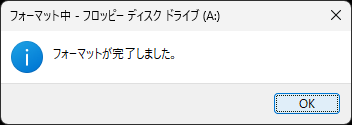
© 2000-2025 KANIKANI