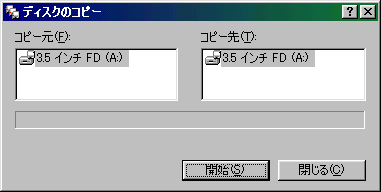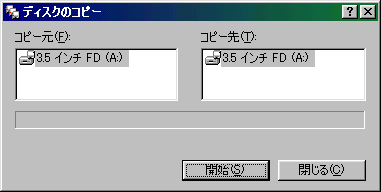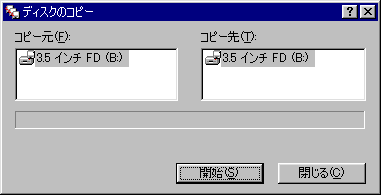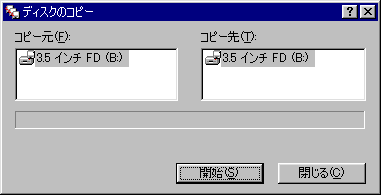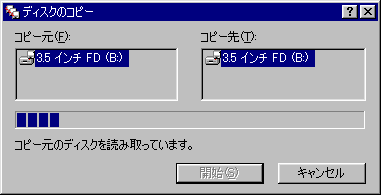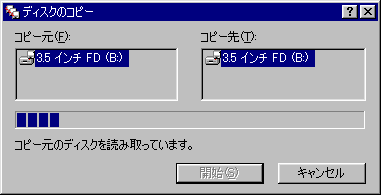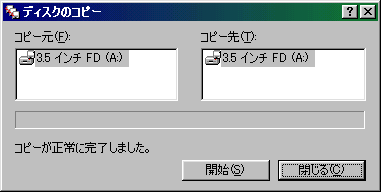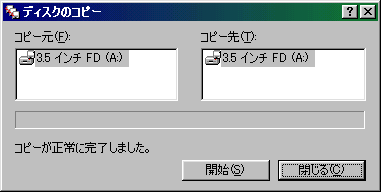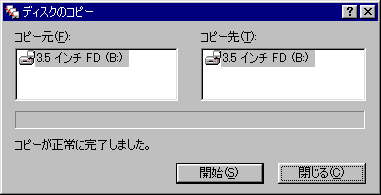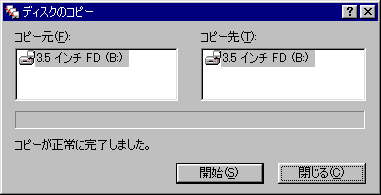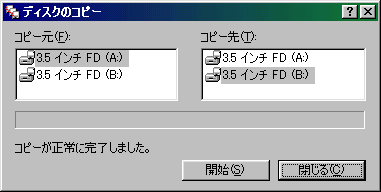フロッピーディスクをディスクコピーする
III1stで使用するFDのデータのバックアップは、Windows95,98,MEのエクスプローラの「ディスクのコピー」を使って、FD全体をまるごとコピーする必要がある。(なお、抜け道がある。)
このページのディスクコピーのやり方は、III1stに関係ないならWindowsの他のバージョンでも同じなので、Windowsの使い方としての参考になるかもしれないが、Windows10,11ではディスクコピーの機能自体が廃止されているようである。(Windows95〜7は、できることを確認した。8,8.1は未確認。)
前書き
IBM / NEC の違い
Windows98でディスクコピーする
ドライブが2つある場合
かにかにクラブ > ビートマニア / ビートマニアスリー > beatmaniaIII用フロッピーディスクの取り扱いについて > フロッピーディスクをディスクコピーする
前書き
作業を始める前に、フロッピーディスク(FD)の書き込み禁止許可タブを、書き込む予定のないFDは禁止側(穴が隠れない側)に、書き込む予定のあるFDは許可側(穴が隠れる側)に、セットするのを徹底してください。
コピー元は禁止側、コピー先は許可側です。
説明中、FDドライブがFDに読み書きをするタイミングでは、FDドライブにFDが正しく入れられているものとして、話を進めます。
間違って、入れ忘れていたり、書き込むタイミングで書き込み禁止にセットされている場合は、そういったメッセージが表示されるので、それを参考にして対処してからやり直してください。
そもそもFDドライブがPCに付いていない場合も同様です。
FDドライブのドライブレターは、標準的なWindowsのPCなら「A:」ですが、「B:」などの異なる英字になっている特殊なPCもあるので、これ以降の説明をそれに合わせて柔軟に読み替えてください。
Windowsのエクスプローラの窓の開き方は、他所で調べてください。
IBM / NEC の違い
このページでは、Windows98の2つのバリエーションを並列して説明する。
■「IBM」=「アメリカのIBM社のDOS/V機 (PC/AT互換機とも言う)」
■「NEC」=「日本のNEC社のPC-9821シリーズ」
(この意味がわからない人は「IBM」で読み進める。)
ドライブレターの標準的な割り当てが大きく異なる。
■IBM
FDを除くドライブ = 「C:」〜
FDドライブ = 空いている文字の中から「A:」に近い順
■NEC
CD・DVDドライブ = 「Q:」〜
FD・CD・DVDを除くドライブ = 「A:」〜
FDドライブ = 空いている文字の中から「A:」に近い順
このページの中の画像を作成するために使ったNECのFDドライブは「B:」である。
Windows98でディスクコピーする
(画像の大きさ変更)
- 【1】エクスプローラの窓を開く
-
fig.1(IBM)

fig.1(NEC)

- 【2】左のディレクトリツリーの中から「フロッピーディスクドライブ(A:)」を見つける
-
環境によって「A:」の部分が「B:」などの別の英字になっている場合もあるので柔軟に読み替えてください。
PCにFDドライブが内蔵されているか、または、正しく接続されて認識されていれば、見つかるはず。
fig.2(IBM)

fig.2(NEC)

- 【3】「フロッピーディスクドライブ(A:)」を右クリックする
-
すると、コンテキストメニューが現れる。
fig.3(IBM)

fig.3(NEC)

- 【4】「ディスクのコピー」を選んで左クリックする
-
すると、ディスクのコピーの窓(fig.4)が開く。
fig.4(IBM)
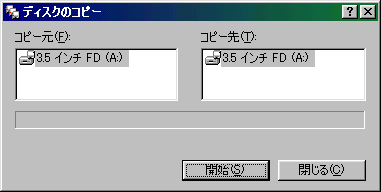
fig.4(NEC)
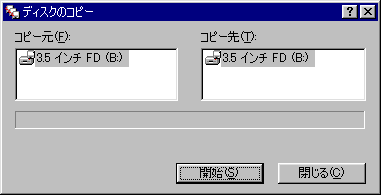
- 【5】「開始」左クリックする
-
すると、FDからの読み取りが始まり、進捗を示すバーが表示される。
fig.5(IBM)

fig.5(NEC)
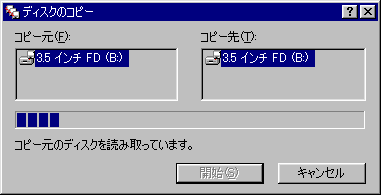
- 【6】バーが中央まで達するまで待つ
-
中央まで達すると、FDの入れ替えを促す窓が開く。
fig.6(IBM)

fig.6(NEC)

- 【7】FDを入れ替えてから「OK」を左クリックする
-
すると、FDへの書き込みが始まり、進捗を示すバーの続きが表示される。
余談だが、筆者はここでFDを入れ替えるのを忘れたことが何度もある。
また、「OK」を左クリックした後から入れ替えたかどうか不安になったことがある。
そういった時に、2枚のFDの書き込み禁止許可タブをそれぞれきちんとセットしてあると役立つ。
fig.7(IBM)

fig.7(NEC)

- 【8】バーが右端まで達するまで待つ
-
ここまで何も問題なくバーが右端まで達したら、「コピーが正常に完了しました。」と表示される。
まだ他にもコピーしたいFDがあるなら、もう一度コピー元のFDに入れ替えてから「開始」を左クリックする。
もう必要ないなら「閉じる」を左クリックする。
fig.8(IBM)
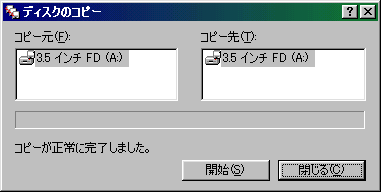
fig.8(NEC)
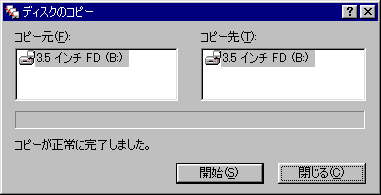
ドライブが2つある場合
ドライブが2つある場合は、コピー元とコピー先を選択できる。
そこで元と先を異なるものにして開始した場合は、最初に両方のドライブにFDを入れるよう促す窓が開き、途中でFDを入れ替えるよう促す窓は省略される。
(ここの画像はIBMのみ。)
(画像の大きさ変更)
© 2000-2025 KANIKANI